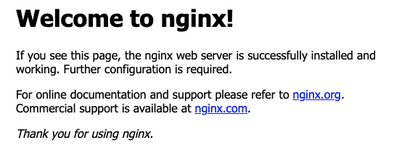This website uses Cookies. Click Accept to agree to our website's cookie use as described in our Cookie Policy. Click Preferences to customize your cookie settings.
- Community
- Knowledge Base
- Reverse Proxy with Nginx + SSL configuration
- Subscribe to RSS Feed
- Mark as New
- Mark as Read
- Bookmark
- Subscribe
- Printer Friendly Page
- Report Inappropriate Content
- Subscribe to RSS Feed
- Mark as New
- Mark as Read
- Bookmark
- Subscribe
- Printer Friendly Page
- Report Inappropriate Content
01-03-2023 07:00 AM - edited 10-25-2023 01:51 PM
Reverse Proxy with Nginx + SSL configuration
Nginx Reverse proxy configuration
Step 1. Nginx reverse proxy server set up
In this example, we are using nginx, we can install it on the same device as Sisense. To install it run
1. Install nginx for Ubuntu/Debian-like systems:
sudo apt install nginx
2. For RHEL systems such a CentOS, use below:
sudo yum install nginx
3. Start nginx:
sudo systemctl start nginx
Step 2. Nginx server configuration
1. Open the browser and go to the IP address of the server. If it's up, you will see the Nginx welcome page– this means nginx is now running on the default port 80.
2. Edit /etc/nginx/sites-enabled/default and add the next configuration under the root server config.
Define correct Sisense public IP, and port in the "server {}" section:
location /analytics { rewrite /analytics/(.*) /$1 break; proxy_pass http://<sisense-ip>:30845; proxy_http_version 1.1; proxy_set_header X-Forwarded-Proto $scheme; proxy_set_header Upgrade $http_upgrade; proxy_set_header Connection "upgrade"; proxy_set_header X-Real-IP $remote_addr; proxy_set_header X-Forwarded-For $remote_addr; proxy_set_header X-Forwarded-Proto $scheme; proxy_set_header Host $host; proxy_connect_timeout 36000; proxy_send_timeout 36000; proxy_read_timeout 36000; send_timeout 36000; } |
3. Before you apply the settings, check that there is no syntax issue by running sudo nginx -t
4. Reload nginx with sudo /etc/init.d/nginx reload or sudo systemctl reload nginx
With this configuration, Sisense will be accessed with http://<ip-or-domain-of-nginx-server>/analytics. Also if the https is configured for this nginx server, Sisense would be accessible with https://<ip-or-domain-of-nginx-server>/analytics.
If on the proxy level, the HTTPS is enabled, please ensure the application_dns_name has the https prefix to ensure all traffic is used, so something like: application_dns_name: https://company.sisense.com
Step 3. Sisense configuration
- Go to the Admin tab
- Click on System Management
- Enter Configuration and choose Web Server
- In the Proxy URL enter "/analytics" or "http://<ip-or-domain-of-nginx-server>/analytics" as we configured in Nginx. With "/analytics" you will be able to use multiple domains for this instance.
- Save it and test with a browser by entering http://<ip-or-domain-of-nginx-server>/analytics
And now we can configure SSL with our Nginx server, please validate that Nginx is working properly first before moving on.
SSL configuration for Nginx
Step 1. Obtain self signed SSL certificates
You can use a command like this
sudo openssl req -x509 -nodes -days 365 -newkey rsa:2048 -keyout /etc/ssl/private/nginx-selfsigned.key -out /etc/ssl/certs/nginx-selfsigned.crt. |
For an explanation of what the above command does please refer to
Setup SSL on Sisense (Linux version) - Link placeholder
Step 2. Configure Nginx to use SSL
1. Сreate a new file named self-signed.conf.
sudo vi /etc/nginx/snippets/self-signed.conf
In self-signed.conf we want to add some variables that will hold the location of our certificate and key files that we generated in Step 1. Like this
ssl_certificate /etc/ssl/certs/nginx-selfsigned.crt;
ssl_certificate_key /etc/ssl/private/nginx-selfsigned.key;
Save and close the file.
2. Now we will create a snippet file to define SSL settings. Start by creating a file like this
sudo vi /etc/nginx/snippets/ssl-params.conf
In this file, we need to include some SSL settings as below.
ssl_protocols TLSv1.3; ssl_prefer_server_ciphers on; ssl_dhparam /etc/nginx/dhparam.pem; ssl_ciphers EECDH+AESGCM:EDH+AESGCM; ssl_ecdh_curve secp384r1; ssl_session_timeout 10m; ssl_session_cache shared:SSL:10m; ssl_session_tickets off; ssl_stapling on; ssl_stapling_verify on; resolver 8.8.8.8 8.8.4.4 valid=300s; resolver_timeout 5s; # Disable strict transport security for now. You can uncomment the following # line if you understand the implications. #add_header Strict-Transport-Security "max-age=63072000; includeSubDomains; preload"; add_header X-Frame-Options DENY; add_header X-Content-Type-Options nosniff; add_header X-XSS-Protection "1; mode=block"; |
Save and close the file.
3. In this step, we need to modify the Nginx configuration to use SSL. Open up your Nginx configuration file which is usually in a location like /etc/nginx/sites-available/<yourconfig>.
Before making changes to this file it is best to back it up first in case we break anything.
sudo cp /etc/nginx/sites-available/yourconfig /etc/nginx/sites-available/yourconfig.bak
And now we open up our current Nginx config file;
vi /etc/nginx/sites-available/<yourconfig>
In the first server{} block, at the beginning, add the lines below. You might already have a location {} block so leave that there
server { listen 443 ssl; listen [::]:443 ssl; include snippets/self-signed.conf; include snippets/ssl-params.conf; server_name your_domain.com www.your_domain.com; //server_name can be anything location / { try_files $uri $uri/ =404; } } |
Lastly, we need to add another server{} block at the very bottom of the file, with the following parameters. This is a configuration that listens on port 80 and performs the redirect to HTTPS.
server { listen 80; listen [::]:80; server_name default.local www.default.local; //use same name return 302 https://$server_name$request_uri; } |
Please note that you must add this server_name to your local desktop or laptop hosts file. In this example, I will go to my local laptop or desktop hosts file and add <ip address of nginx server> <space> <default.local>
[Optional] Step 3. Adjust the firewall
The steps below assume you have a UFW firewall enabled. You need to review available profiles by running
sudo ufw app list
You can check the current setting by typing sudo ufw status:
Output Status: active To Action From -- ------ ---- Nginx HTTP DENY Anywhere Nginx HTTP (v6) DENY Anywhere (v6) |
We need to allow HTTPS traffic, so update permissions for the “Nginx Full” profile.
sudo ufw allow 'Nginx Full'
Check the update
sudo ufw status
Output Status: active To Action From -- ------ ---- Nginx Full ALLOW Anywhere Nginx Full (v6) ALLOW Anywhere (v6) |
This output above confirms the changes made to your firewall were successful. So you are ready to enable the changes in Nginx.
Step 4. Enable to changes in Nginx
First, check that there are no syntax errors in the files. Run sudo nginx -t
The output will most likely look like
Output nginx: [warn] "ssl_stapling" ignored, issuer certificate not found for certificate "/etc/ssl/certs/nginx-selfsigned.crt" nginx: the configuration file /etc/nginx/nginx.conf syntax is ok nginx: configuration file /etc/nginx/nginx.conf test is successful |
You can disregard the ssl_stapling warning, this particular setting generates a warning since your self-signed certificate can’t use SSL stapling. This is expected and your server can still encrypt connections correctly.
If your output matches the out example above, that confirms your configuration file has no errors. If this is true, then you can safely restart Nginx to implement the changes: sudo systemctl restart nginx
Step 5. Test the encryption
Open up a browser and navigate to https://<server_name>, use the name you set up in Step 2C.
Additional information
1. It was reported that File Manager and Grafana doesn't work with reverse proxy.
To get the URLs for file manager and grafana to work, following steps should be taken:
| kubectl -n sisense set env deploy/filebrowser FILEBROWSER_BASEURL='/<baseurl>/app/explore' kubectl -n sisense set env deploy/filebrowser FB_BASEURL='/<baseurl>/app/explore/' kubectl -n sisense set env deploy/sisense-grafana GF_SERVER_ROOT_URL=<baseurl>/app/grafana |
2. Once the reverse proxy is enabled, Sisense will still utilize IP addresses as links in their email communications.
To setup correct addresses in Sisense e-mails after reverse proxy is configured:
in the configuration yaml file set:
update: true
application_dns_name: ""
and start the installation script to update parameters.
After update is completed, in Sisense GUI go to Admin -> Server & Hardware -> System management -> Configuration
Set the http://YOUR_PROXY_ADDRESS/analytics in the "Proxy URL" field of "Web Server" menu (or https://YOUR_PROXY_ADDRESS/analytics in case of SSL)
Go to Admin -> User Management -> Users
Try creating a new user or use the "Resend invitation" option for the existing one (if available)
Check the inbox of that user for "Sisense account activation"
The "Activate Account" link should now redirect to the http://YOUR_PROXY_ADDRESS/analytics/app/account/activate/HASH address
- Mark as Read
- Mark as New
- Bookmark
- Permalink
- Report Inappropriate Content
Hello, We are following this guide for our reverse proxy. The reverse proxy works for the most part but cannot reach a few paths. These include the file browser (/app/explore/files/) and Grafana (/app/grafana/).
Did you have similar issues with any paths or the paths listed above after this configuraiton? If so, do you have steps to overcome the issues?
-Troy
- Mark as Read
- Mark as New
- Bookmark
- Permalink
- Report Inappropriate Content
To get the URLs for file manager and grafana to work, you will have to do the following:
kubectl -n sisense set env deploy/filebrowser FILEBROWSER_BASEURL='/<baseurl>/app/explore'
kubectl -n sisense set env deploy/filebrowser FB_BASEURL='/<baseurl>/app/explore/'
kubectl -n sisense set env deploy/sisense-grafana GF_SERVER_ROOT_URL=<baseurl>/app/grafana
- Mark as Read
- Mark as New
- Bookmark
- Permalink
- Report Inappropriate Content
Additionally, if you find that you have made an error setting up your proxy URL on Sisense, and the link is now broken, you can undo your proxy URL configuration on Sisense by running:
kubectl -n sisense exec -it <configuration_POD_NAME> -- bash
node node_modules/@sisense/sisense-configuration/bin/sisense-conf setbase webServer.proxyurl null -p -c ${ZOOKEEPER_CONN_STRING}
- Mark as Read
- Mark as New
- Bookmark
- Permalink
- Report Inappropriate Content
Thank you @Anonymous for the clarification.
Added it to the main post!
Recommended Quick Links
- Community FAQs
- Community Welcome & Guidelines
- Discussion Posting Tips
- Partner Guidelines
- Profile Settings
- Ranks & Badges
Developers:
Product Feedback Forum:
Need additional support?:
The Legal Stuff
Have a question about the Sisense Community?
Email [email protected]