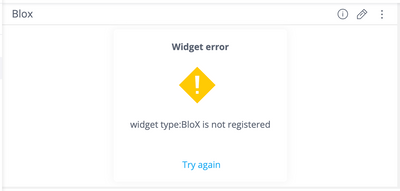- Subscribe to RSS Feed
- Mark as New
- Mark as Read
- Bookmark
- Subscribe
- Printer Friendly Page
- Report Inappropriate Content
04-18-2023 07:00 AM - edited 04-18-2023 07:05 AM
How to troubleshoot the "Widget Type: Blox is Not Registered" Error and Similar Issues
When you see an error on a widget level saying that a specific widget type is not registered (as on the screenshots below (for example, Blox or Table with Aggregation), this indicates that the plugin is not running and the troubleshooting steps explained below could help you to fix the issue.
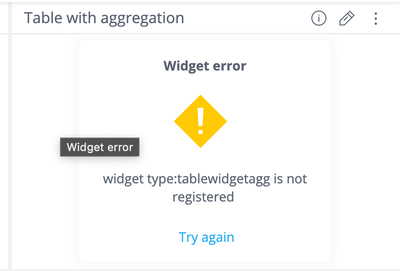
Disable/Enable the add-on
- Open the Admin tab.
- Navigate to the Add-ons page (under Server & Hardware).
- Make sure the plugin is enabled. If so, try to disable it.
- See if it triggers the plugins’ build.
- Enable it back -> see if it triggers the plugins’ build.
If this action doesn’t trigger the plugins’ rebuild, most likely the plugin's service has an issue, so move to the next guide.
Restart the plugin's service
Note: For the Sisense cloud customers hosted by us, move to the next instruction.
- Connect to the server where Sisense is running.
- Restart the plugin's service.
For Windows: open Task Manager -> navigate to Services tab -> restart Sisense.Plugins.
For Linux: ssh to the server, run the following command:
kubectl -n sisense delete pod $(kubectl -n sisense get pods -l app="plugins" -o custom-columns=":.metadata.name" )
3. Wait for the service to start and check if the plugin is up and running.
Remove the custom plugins or recently added add-ons
In some cases when adding a new plugin to the system, you see it’s enabled under the Add-ons page but it’s not fully functional. It can also affect the other plugins so that not all of them are properly built. To check it, follow these steps:
- Navigate to the dashboard where you experience the issue.
- Open the browser web console -> Navigate to Console tab -> run prism._plugins command:
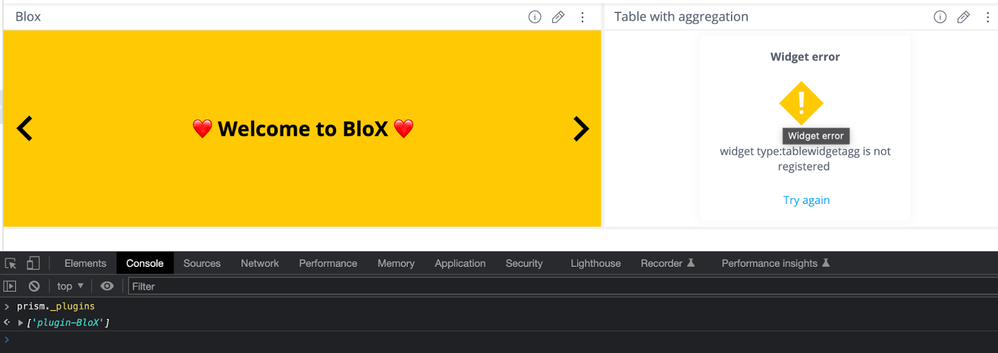
This command will give you a list of plugins that are currently registered in the system. If you see some plugins are enabled in the Admin tab but not listed here in Console, it means that the previous successful build of plugins is used and the new build process failed.
In some cases, a specific plugin could stop the other plugins from building. The easiest way to test it is to disable the plugins that are not listed after the ones you see in Console or completely remove the plugins folder as described below:
- Open the Admin tab.
- Navigate to System Management -> File Management page (under Server & Hardware).
- Go to the plugins directory.
- Download the most recently updated/added plugin (to have a backup of it).
- Remove its folder.
- Check if plugins are rebuilt successfully (for example, by running prism._plugins in Console after the dashboard page refresh).
This way you can find a problematic plugin that impacts the other add-ons in the system.
Contact Support Team
If none of the steps helped to fix the error or if it’s a frequently recurring issue that happened after the upgrade, please contact the Support Team. To expedite the resolution of your issue contacting our team, please make sure you provide the following information on the case:
- Sisense version (if your system is on-premise).
- Steps performed to troubleshoot/resolve the issue.
- Recent changes applied to the system (new plugin added, update some plugin config, system upgrade, etc.).
- Plugins service logs.
For Linux: /var/log/sisense/sisense/plugins.log. If you have a multi-node deployment, please note that the log files are written to the node that runs fluentd pod in the sisense namespace. Therefore you can check what is the relevant node using kubectl command:
kubectl get pod -n sisense -l k8s-app=fluentd -o custom-columns=":.spec.nodeName"
For Windows: C:\ProgramData\Sisense\application-logs\plugins-service
5. Attach the plugins.zip folder if you have multiple custom/community plugins on your server (for on-premise system).
For Linux: open the Admin tab -> Navigate to System Management -> File Management page (under Server & Hardware) -> download plugins to zip.
For Windows: archive the plugins folder C:\Program Files\Sisense\app\plugins (for V7.2+).