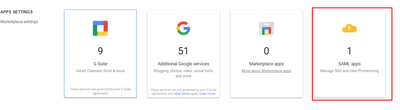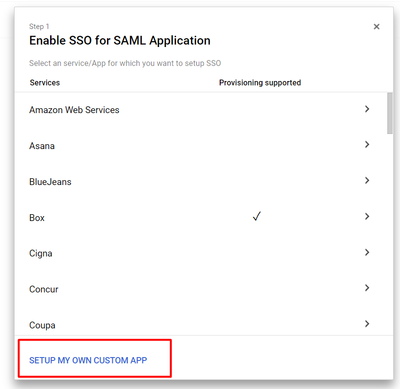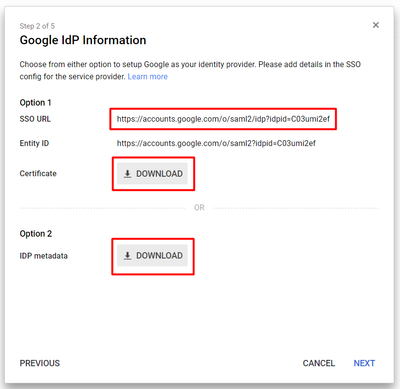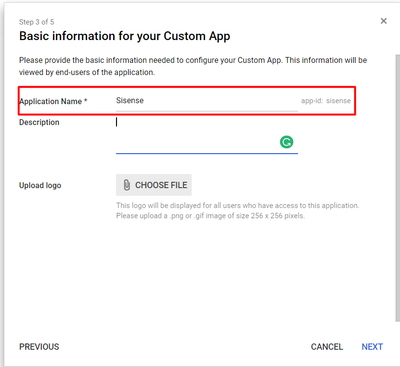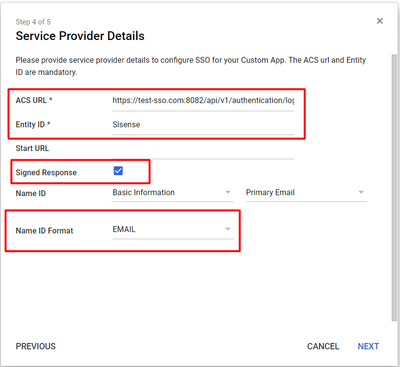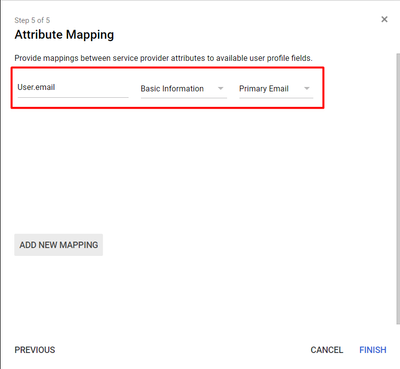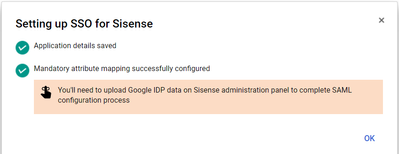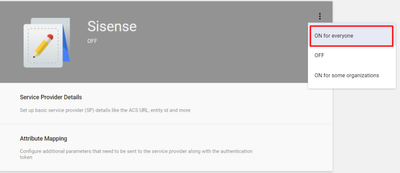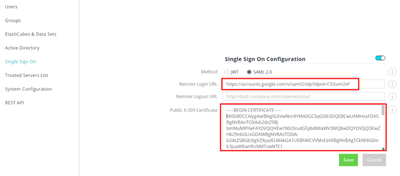- Community
- Knowledge Base
- Who rated this article
Who rated this article
- Subscribe to RSS Feed
- Mark as New
- Mark as Read
- Bookmark
- Subscribe
- Printer Friendly Page
- Report Inappropriate Content
on
10-24-2021
02:09 AM
- edited on
02-23-2024
12:10 PM
by
DRay
![]()
G Suite is a package of cloud-based services that can provide your company or school with a whole new way to work together online—not just using email and chat, but over video conferences, social media, real-time document collaborations, and more.
Users can use their G Suite credentials to sign in to enterprise cloud applications via Single Sign-On (SSO). An identity and access management (IAM) service provides administrators with a single place to manage all users and cloud applications. You don't have to manage individual user IDs and passwords tied to individual cloud applications for each of your users. An IAM service provides your users with a unified sign-on across all their enterprise cloud applications.
This page describes how to add Sisense to G Suite and configure SSO-support with SAML 2.0.
Note: This page reflects a 3rd party’s application which may change. If the steps described here do not match what you see in your G Suite account, you can use the generic Sisense SAML documentation, along with the IdP’s documentation.
Connecting Sisense to G Suite
- Log in to your admin.google.com account with your G Suite account
- Select Apps on the main page
- Select SAML apps
- Step 1 Create a new application. “+” button or “ SETUP MY OWN CUSTOM APP”
- Step 2 Download Certificate or IDP Metadata, save SSO URL.
Use notepad to open certificate or Metadata file, save lines starting from -----BEGIN CERTIFICATE----- to -----END CERTIFICATE-----
This information will be used for Sisense SAML configuration. - Step 3 Enter Application Name - Sisense
- Step 4 Enter
ACS URL - https://yourSisensedomain.com/api/v1/authentication/login_saml_callback/
Entity ID - Sisense
Enable Signed Response, select Name ID Format - Step 5 Add new mapping for User.email
- Click Finish. And Ok in the popup window.
- Enable Sisense application for All users
- In the Sisense SSO page add Remote Login URL - saved from the Step 2 and Certificate
Click Save. - Users who access any of the web pages on your Sisense server, will be redirected to Google G Suite authentication
Was this article helpful?