- Subscribe to RSS Feed
- Mark as New
- Mark as Read
- Bookmark
- Subscribe
- Printer Friendly Page
- Report Inappropriate Content
on 03-02-2023 09:51 AM - edited on 02-16-2024 11:26 AM by DRay
Introduction
For more information about SSO in Sisense see
Configuration on Azure side
- Log in to your Azure account.
- Expand the left-hand menu:

- Go to Azure Active Directory

- Select Enterprise applications:

- Under the All Applications section, select New application:

- Create your own application for ‘Integrate any other application you don’t find in the gallery’ purpose, name it Sisense:

- Under Overview > Assign users and groups, configure access permissions for your SSO integration. Once configured, go back to Overview and switch to Set up single sign-on:

- Select SAML type of the SSO:

- Edit Basic SAML Configuration with the following settings:
|
Name
|
Value
|
|---|---|
|
Identifier (Entity ID)
|
Sisense
|
|
Reply URL
(Assertion Consumer Service URL) |
https://my.sisense.com/api/v1/authentication/login_saml_callback/
* replace my.sisense.com with your Sisense URL |
 Once saved, go to Edit User Attributes and claims.
Once saved, go to Edit User Attributes and claims.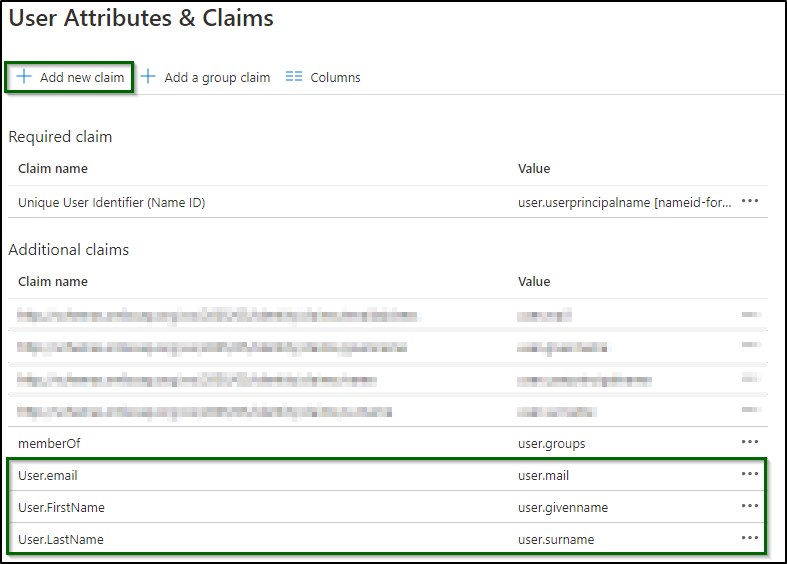
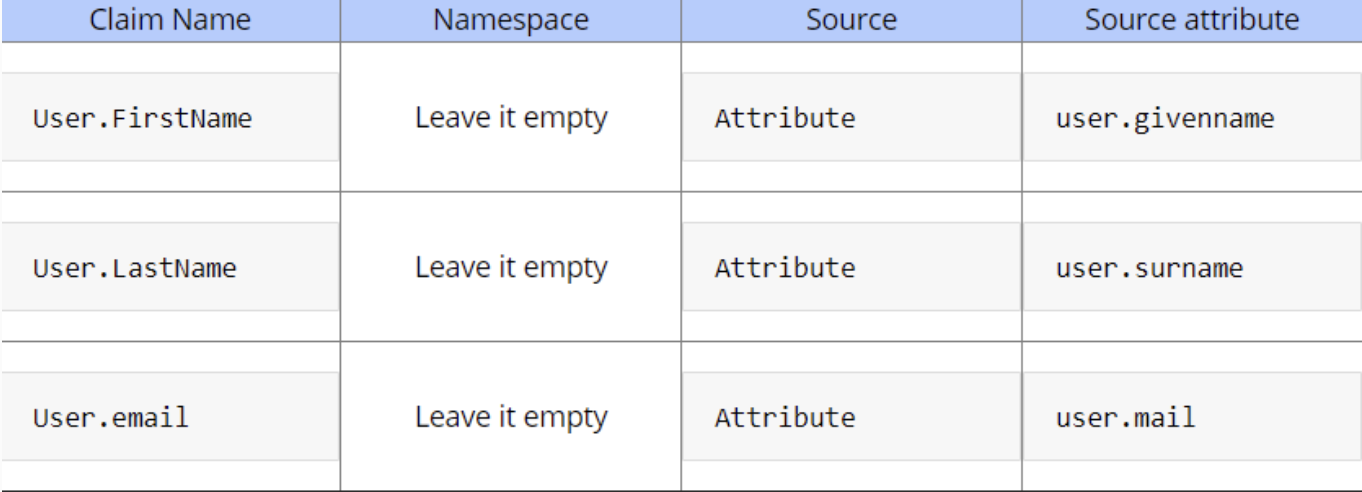 11. Optional. Add a New Group Claim as per screenshot:
11. Optional. Add a New Group Claim as per screenshot:
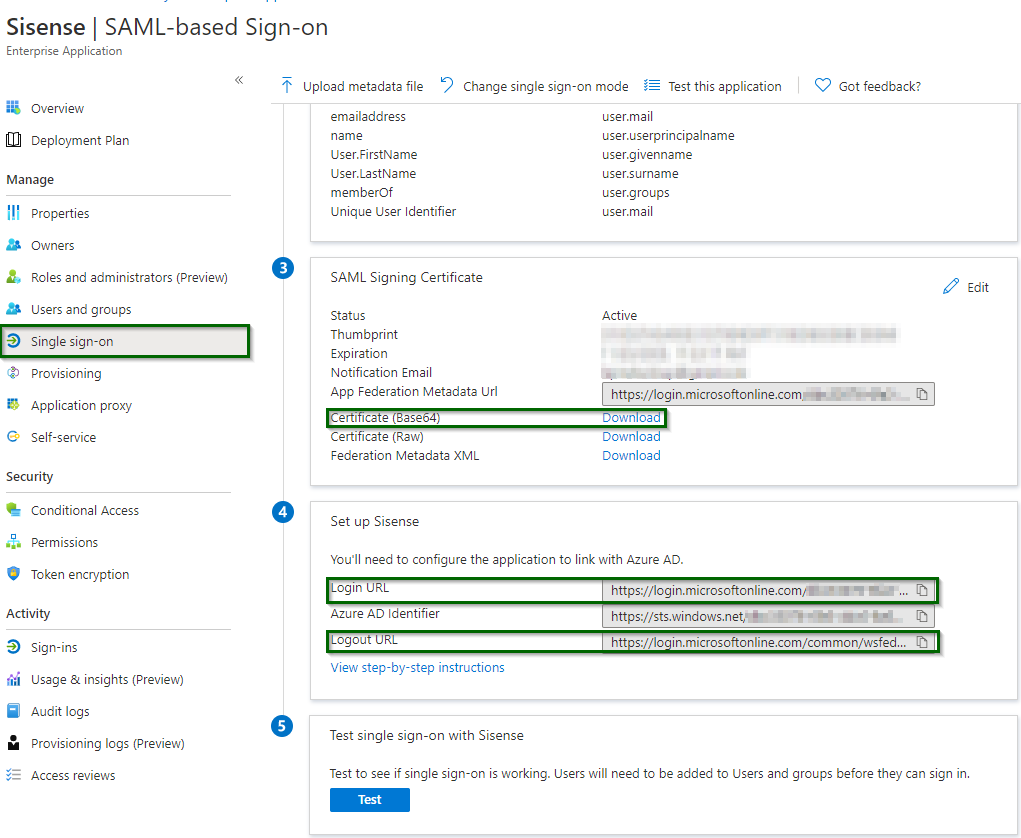
Azure AD additional info
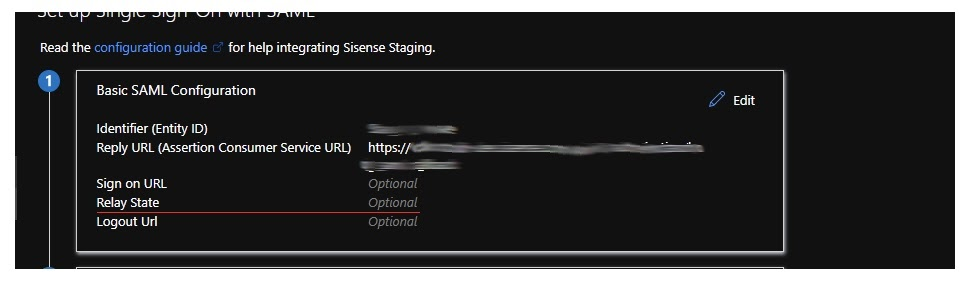
Configuration on Sisense side
- Go to Admin tab > Single-Sign On.
- Select SAML, turn the toggle on. Use parameters from Step 12 above:
- Remote Login URL = Login URL
- Remote Logout URL = Logout URL
- Public X.509 Certificate = Content of Certificate (Base 64) file (you can open it with a text editor)


- Mark as Read
- Mark as New
- Bookmark
- Permalink
- Report Inappropriate Content
Is there any way to allow multiple tenants to utilize SSO?
We currently have two tenants, but are only permitted a single "Remote Login URL" in Sisense SSO settings. Is there any way to enter two possible "Remote Login URLs" or another way to allow more than one tenant ID?
- Mark as Read
- Mark as New
- Bookmark
- Permalink
- Report Inappropriate Content
@RJ_Ponzio - I have found this can be configured by using multi-tenant config in Sisense (under Admin > User Management > Tenants). However, there are practical reasons why it didn't work for my use case, because the multiple different tenants all needed access to the same dashboards and data models. The Sisense multi-tenant architecture, as I understand it, intentionally separates those elements between tenants so that one deployment can be used to serve multiple distinct organizations.
