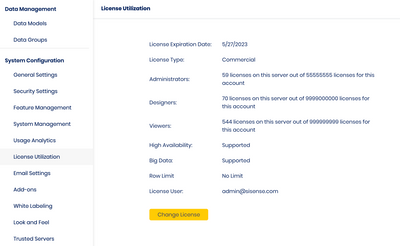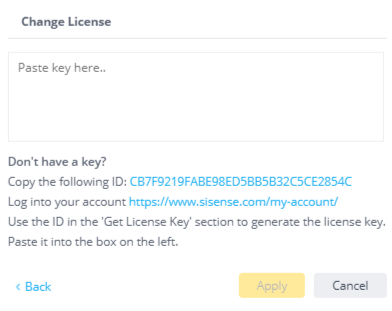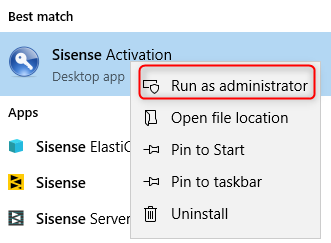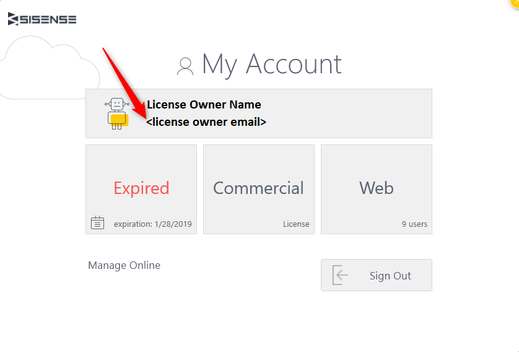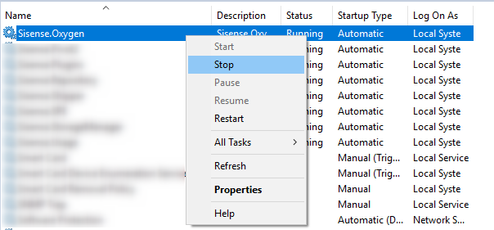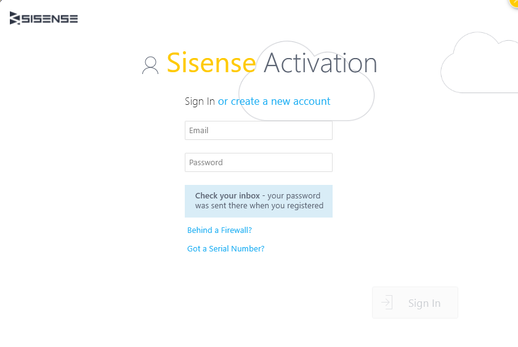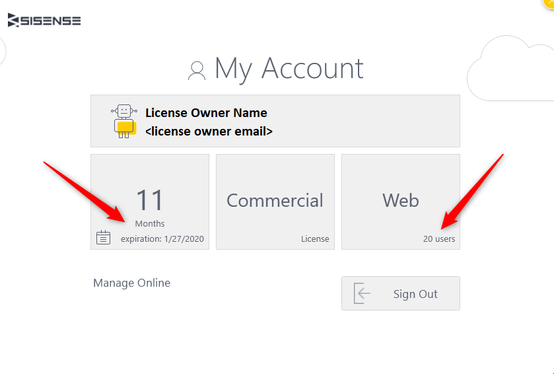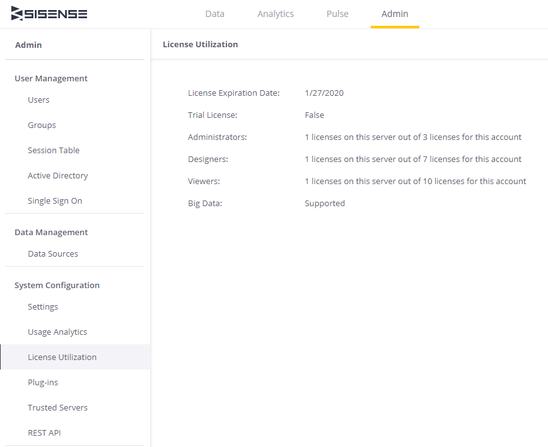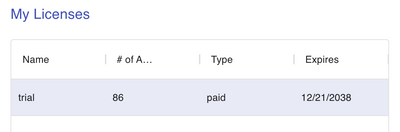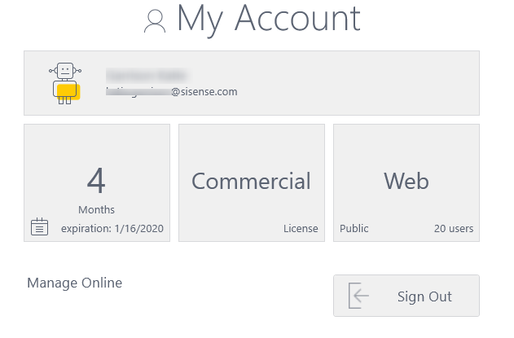- Subscribe to RSS Feed
- Mark as New
- Mark as Read
- Bookmark
- Subscribe
- Printer Friendly Page
- Report Inappropriate Content
The content you are looking for has been archived. View related content below.
- Subscribe to RSS Feed
- Mark as New
- Mark as Read
- Bookmark
- Subscribe
- Printer Friendly Page
- Report Inappropriate Content
on
10-21-2021
12:59 PM
- edited on
09-15-2022
12:14 PM
by
Diane_Kostka
The purpose of this article is to provide the step-by-step actions necessary to allow changes to your license to be reflected in your Sisense instance.
Use Cases
This applies for all customers on Sisense versions prior to version 2021.5. On newer version of Sisense, the product has been updated to automatically sync with the license DB on license updates
- Your CSM updated your license expiration date but the changes are not reflected in the Sisense application
- You reset the password associated with your license user
- Your CSM added new admin/designer/viewer role counts to your license but these are not reflected in the Sisense application
- Your application is throwing an error saying that your license has expired
For the changes to your license to be applied on your Sisense instance, please follow the instructions below on all the servers that use the updated license in question.
Linux Deployment
On each of your Sisense servers please do the following:
- Navigate to Admin tab of your Sisense Web site: Admin tab > License Utilization
- Click Change License
-
Re-enter your license credentials and press Apply
If you're behind a firewall and are unable to change the license details in the above way:
- Click Behind a Firewall
- Enter your Sisense license key.
- Click Apply.
If an error is throw OR if after following the above steps the license information is still not updated, please file a support ticket for support to further investigate the issue.
Windows Deployment
On each of your Sisense servers please do the following:
- Within the Windows menu, search for Sisense Activation, then right click 'Run as Administrator'
- Take note of the email address your account is set up under (you will need the password when you log back in)
- Sign out of your Sisense account
- Close Sisense Activation
- Stop and Restart the Sisense.Oxygen service by doing the following,
- Open the Control Panel
- Administrative tools
- Services
- Locate the Sisense.Oxygen service and right click and select Stop to stop it
- Then, right click and select Start to start it
- Then reopen and log back in to Sisense Activation
- Verify that the account page reflects the license update change (if it is a license expiration extension, increase in number of users, etc).
In this example, the license was extended by one year and the number of users was increased from 9 users to 20 users.
- You can also check additional license information in the Admin tab of your Sisense Web site: Admin tab > License Utilization
Troubleshooting
If after logging out, then attempting to log back in you run into the error "Your license has exceeded the user limit":
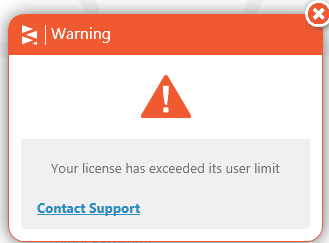
Please take the following steps:
- Navigate to https://my.sisense.com/ and log in with the primary package owner email (typically the activation email address for Production).
- Locate the license name and click the license you wish to edit
- Below the license section, click the "Reset Activation" button to reset the servers you have authorized your license for
- Navigate to each server you have this license on and open Sisense Activation as an Admin
- Note the user you are logged in with
- Click on "Sign Out"
- Sign back in with that same user
If you continue to run into issues with this, please create a ticket so our Support team can assist you.
- Mark as Read
- Mark as New
- Bookmark
- Permalink
- Report Inappropriate Content
What is the link to do the same on Linux?
- Mark as Read
- Mark as New
- Bookmark
- Permalink
- Report Inappropriate Content
Please see above, the first part of the article talks about Linux
Recommended quick links to assist you in optimizing your community experience:
- Community FAQs
- Community Welcome & Guidelines
- Discussion Posting Tips
- Partner Guidelines
- Profile Settings
- Ranks & Badges
Developers Group:
Product Feedback Forum:
Need additional support?:
The Legal Stuff
Have a question about the Sisense Community?
Email [email protected]
Share this page: