- Subscribe to RSS Feed
- Mark as New
- Mark as Read
- Bookmark
- Subscribe
- Printer Friendly Page
- Report Inappropriate Content
on
10-27-2023
09:56 AM
- edited on
10-30-2023
08:02 AM
by
jpacheco
Restoring missing connector
Introduction
Sometimes connectors can go missing for some reason, leading to a breakdown in data connectivity. Restoring these connectors is crucial to maintaining a smooth data flow within your Sisense environment. This article describes the process of restoring a missing connector in Sisense; additionally, the added tutorial describes how to restore the missing connectors in the Sisense Linux environment.
Steps
Step 1: Access the Admin Tab
To begin the process of restoring a missing connector, you'll need to access the Admin tab in your Sisense environment. This tab is where you can manage various settings and configurations related to your Sisense server.
Step 2: Navigate to Server & Hardware
Within the Admin tab, look for the "Server & Hardware" option. This section allows you to manage the hardware and server settings, which are essential for maintaining your Sisense system.
Step 3: Access System Management
Under "Server & Hardware," you will find the "System Management" section. Click on this option to proceed with the connector restoration process.
Step 4: Go to Configuration
Within the "System Management" section, locate the "Configuration" option. Click on it to access the configuration settings for your Sisense environment.
Step 5: Access Advanced Settings
To unlock advanced settings, you'll need to perform a specific sequence of clicks. Click on the Sisense logo five times and it will reveal additional configuration options.
Step 6: Open File Explorer
Click on "General" three times. This action will show the "File Explorer" within your Sisense configuration.
Step 7: Locate the Connector Folder
In the File Explorer, navigate to the "production" folder. This is where the core components of your Sisense system are stored. Within the "production" folder, look for the "connectors" folder. This is where all the connector configurations are stored.
Step 8: Select the Needed Connector Folder
Inside the "connectors" folder, you'll find various subfolders, each representing different connectors. Locate the folder associated with the connector you need to restore. Click on that folder to access its configuration files.
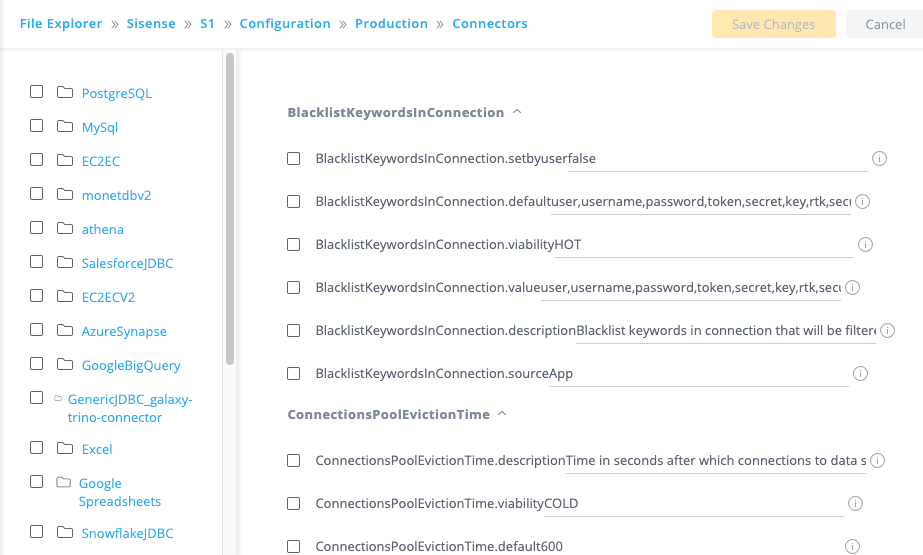
Step 9: Search for the enabled.value
Inside the configuration, search for a parameter called enabled.value. This parameter controls whether the connector is enabled or disabled. If you find the 'enabled' parameter set to 'false,' change it to 'true.' This action enables the connector to function properly within your Sisense environment.
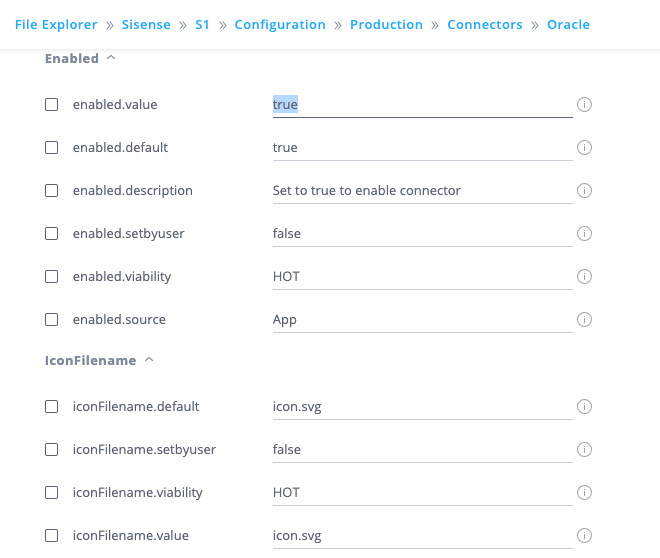
After making the necessary changes to the 'enabled' parameter, save the configuration file.
Conclusion
Restoring a missing connector in Sisense may seem like a complex process, but by following the steps outlined in this guide, you can quickly and effectively get your connectors back up and running. Ensuring your connectors are functioning correctly is essential for maintaining the integrity of your business intelligence system and the accuracy of your data analysis. With these steps, you can address missing connectors and keep your Sisense environment running smoothly.
- Mark as Read
- Mark as New
- Bookmark
- Permalink
- Report Inappropriate Content
The enabled value is already set to true, but the connector is still not visible. I'm going to open a ticket.
